Docs - Google Analytics
Google Analytics Setup
Event and Goal instructions for Google Analytics.
Overview
Google Analytics (GA) tracking can be integrated directly into Payments by TradePending Reveal & Payment Explorer. This allows you to track customer interactions within our payment calculator tools with the same GA account you use for your dealership.
Where do I find my Google Analytics Tracking ID?
To allow Payments by TradePending to send lead-based events to your Google Analytics account, you will need to send us your GA Tracking ID.
To retrieve your GA Tracking ID:
- Sign in to your Analytics account
- Click Admin on the left side menu
- In the ACCOUNT column, use the dropdown to select the Analytics account that contains the property you want to work with
- In the PROPERTY column, use the dropdown to select a property
- Click Tracking Info
- Click Tracking Code
- You should now see your TRACKING ID, copy that value down
Once you have your Tracking ID, email it to your contact at Payments by TradePending (or to our support team). Make sure you paste in the entire value including the preceding UA.
Once we set the GA Tracking ID for your dealership, you will begin seeing Payments by TradePending Reveal sessions reflected in your Google Analytics reports. However, depending on the number of sessions your website gets per day, Google Analytics may take 24-48 hours before it begins showing the Payments by TradePending traffic.
Referral Exclusion List Verification
Google Analytics includes your website's domain in the referral exclusion list by default, so cross-domain tracking should work with no additional set up.
However, if the referral exclusion list does not include your website's domain, then you can get self-referrals, as well as invalid extra sessions in reports. To fix this, make sure your domain is in the referral exclusion list.
Adding referral traffic sources:
- Sign in to your Analytics account
- Click Admin
- In the ACCOUNT column, use the dropdown to select the Analytics account that contains the property you want to work with
- In the PROPERTY column, use the dropdown to select a property
- Click Tracking Info
- Click Referral Exclusion List
- To add a domain, click +ADD REFERRAL EXCLUSION
- Enter your website's Domain Name (e.g., hillvalleyauto.com)
- Click Create to save
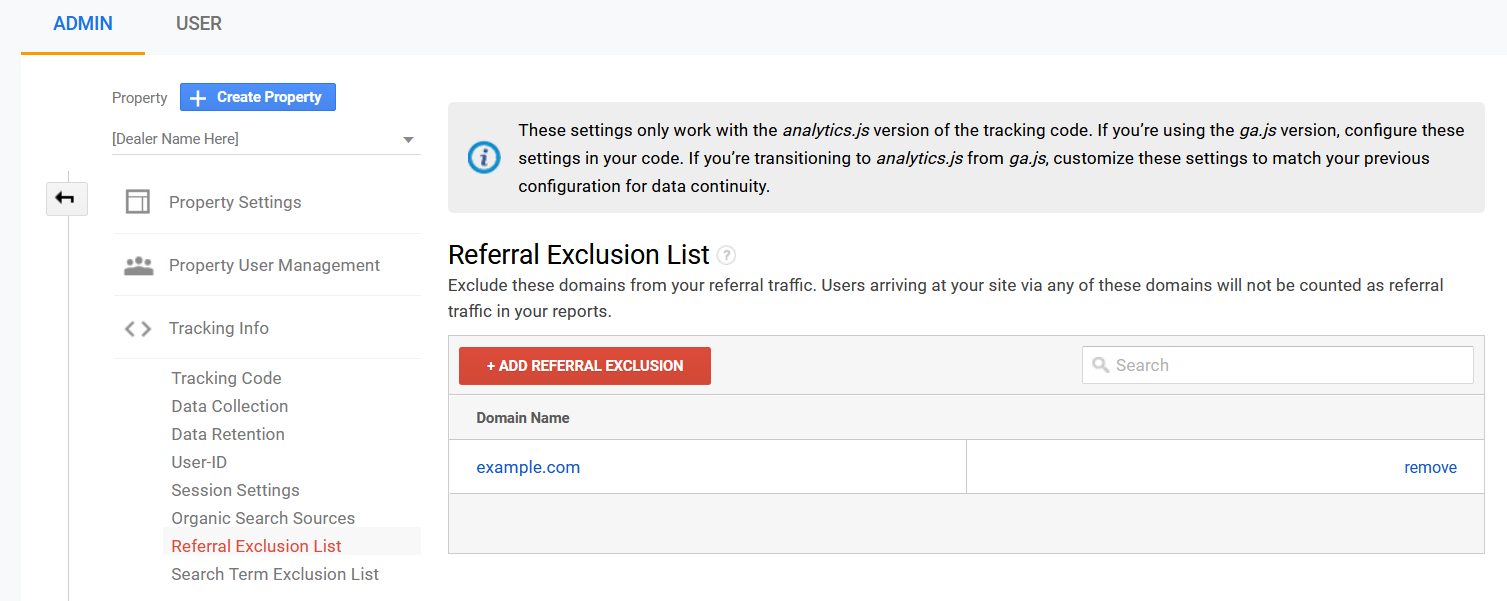
Adding a Hostname Filter
Although optional, we recommend setting a filter so that the hostname "app.autoapr.com" is included with the web page URLs of Payments by TradePending traffic. This will make it easier to distinguish the Payments by TradePending traffic from the rest of the dealership's website traffic in Google Analytics reports.
This can be done by first selecting the left Admin menu item in your Google Analytics account. Then, select Filters from the View column on the right. Click +ADD FILTER.
Add Filter to View settings:
- Choose Method to Apply Filter to View – Select Create new Filter
- Filter Name – Give your filter a name such as "Show Hostname (Payments by TradePending)"
- Filter Type – Click Custom and select Advanced
- Field A -> Extract A – Select Hostname and set
(app.autoapr.com)as the value - Field B -> Extract B – Select Request URI and set
(.*)as the value - Output To -> Constructor – Select Request URI and set
$A1$B1as the value - Click Save
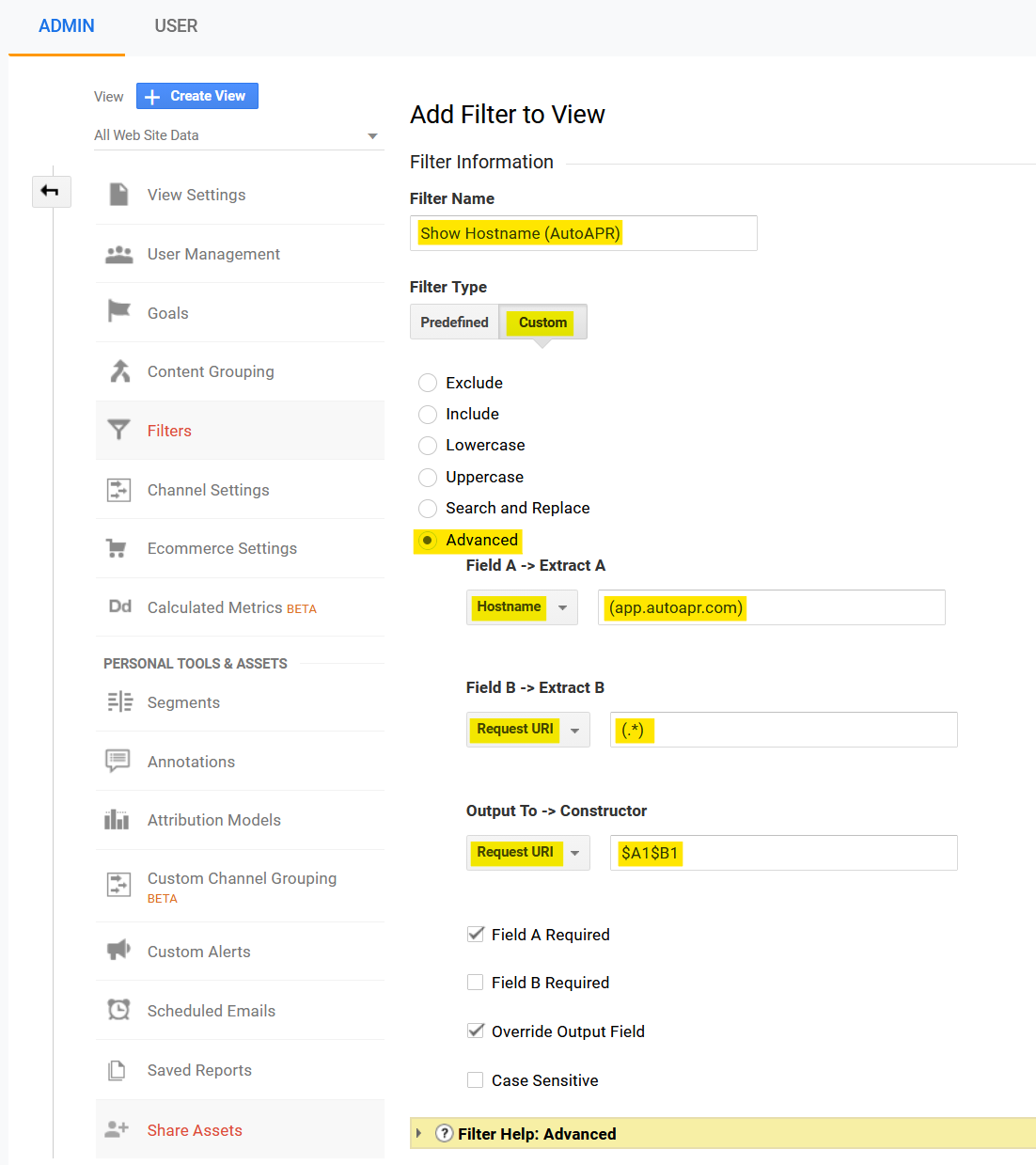
[Reveal] Event Tracking
We use Google Analytics events to accurately track your visitor's engagement within Payments by TradePending Reveal. Events have been added for the following user interactions:
Event #1 – Reveal button clicked
The event triggers each time a customer clicks on the Payments by TradePending Reveal "Calculate Your Payment" button.
- Category:Button Click - Payments by TradePending Reveal
- Action:Button_Click
- Label:<payments by tradepending link url>
Event #2 – Reveal lead form submitted
The event triggers when a customer submits a lead through Payments by TradePending Reveal.
- Category:Lead Form Submission - Payments by TradePending Reveal
- Action:tp_Lead_Form_Submission
- Label:Certificate Code: <certificate code value>
Event #3 – Certificate viewed
The event triggers each time a customer clicks on the certificate link sent to their email address. This event is helpful for knowing that the customer entered a real email and viewed their Payments by TradePending certificate.
- Category:Certificate View - Payments by TradePending Reveal
- Action:tp_Certificate_View
- Label:Certificate Code: <certificate code value>
[Reveal] Goal Setup Examples
Events can be used to trigger Payments by TradePending goal completions in your Google Analytics account. This can be done by first selecting the left Admin menu item in your Google Analytics account. Then, click Goals from the VIEW column on the right. Click +NEW GOAL.
Goal #1 – Payments by TradePending Reveal lead submitted by customer
- Goal Setup – Select Custom. Click Continue.
- Goal Description – Give your goal a name such as "Payments by TradePending Reveal Lead Submitted" and select Event. Click Continue.
- Goal Details – Under Category, select Equals to and set
Lead Form Submission - Payments by TradePending Revealas the value. Click Save.
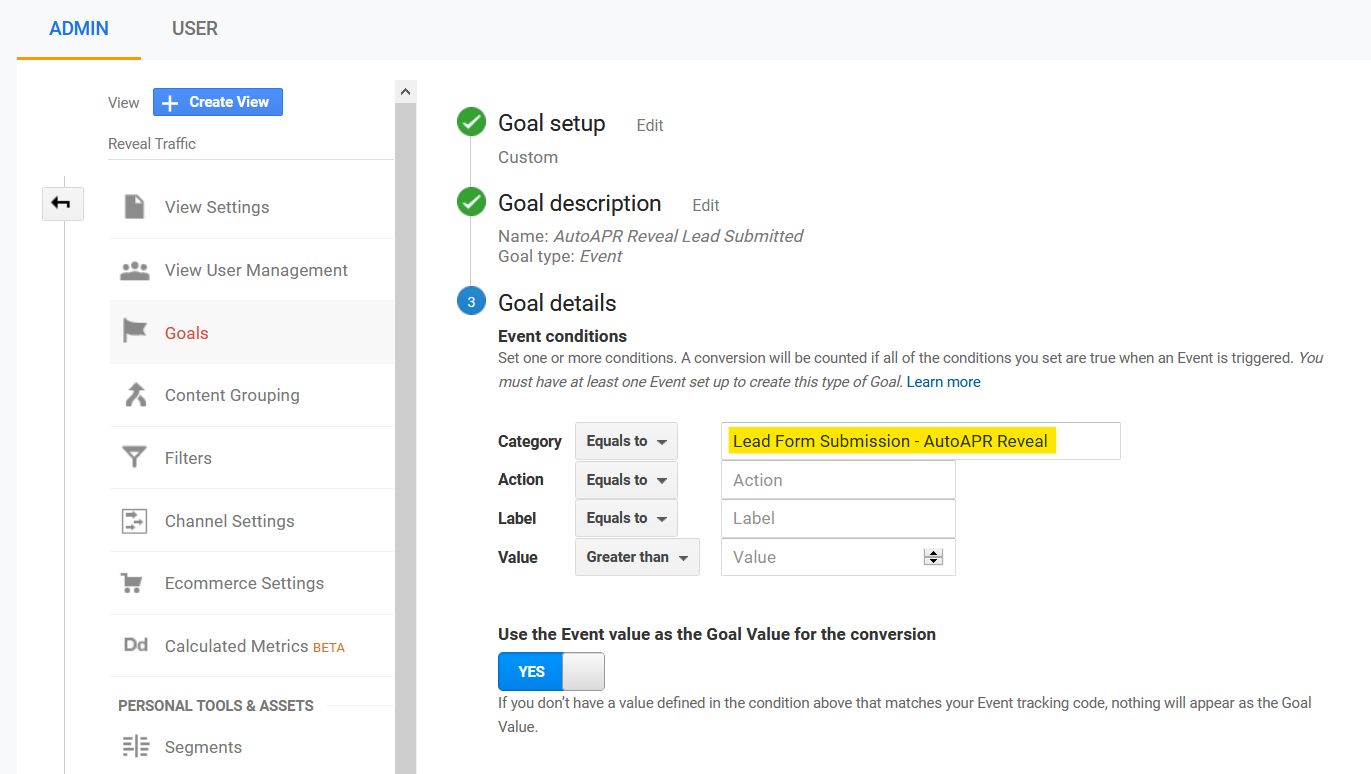
Goal #2 – Payments by TradePending certificated viewed by customer
- Goal Setup – Select Custom. Click Continue.
- Goal Description – Give your goal a name such as "Payments by TradePending Reveal Certificate Viewed" and select Event. Click Continue.
- Goal Details – Under Category, select Equals to and set
Certificate View - Payments by TradePending Revealas the value. Click Save.
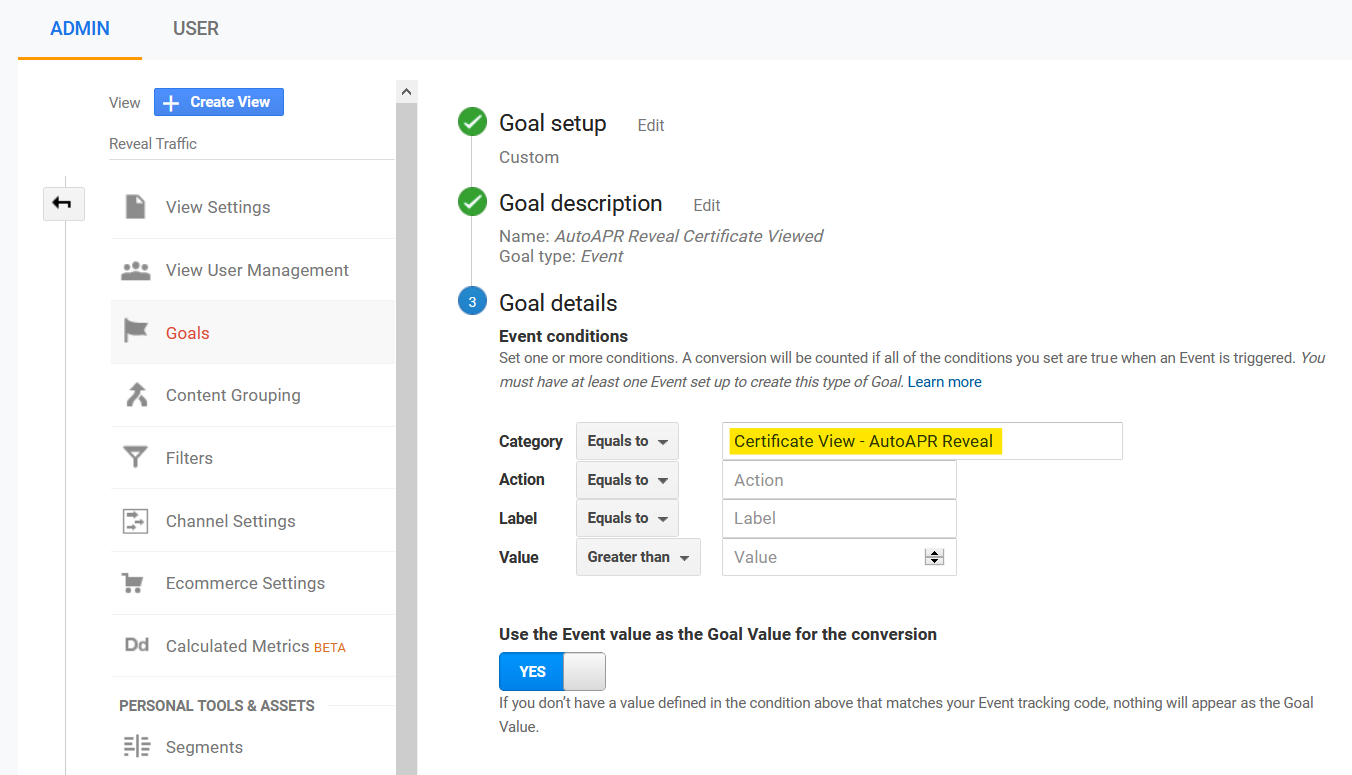
[Payment Explorer] Event Tracking
We use Google Analytics events to accurately track your visitor's engagement within Payments by TradePending Payment Explorer. Events have been added for the following user interactions:
Event #1 – Payment Explorer button clicked
The event triggers each time a customer clicks on the Payments by TradePending Payment Explorer banner or buttons.
- Category:Button Click - Payments by TradePending Payment Explorer
- Action:Button_Click
- Label:<payments by tradepending link url>
Event #2 – Payment Explorer lead form submitted
The event triggers when a customer submits a lead through Payments by TradePending Payment Explorer.
- Category:Lead Form Submission - Payments by TradePending Payment Explorer
- Action:tp_Lead_Form_Submission
- Label:Certificate Code: <certificate code value>
Event #3 – Certificate viewed
The event triggers each time a customer clicks on the certificate link sent to their email address. This event is helpful for knowing that the customer entered a real email and viewed their Payments by TradePending certificate.
- Category:Certificate View - Payments by TradePending Payment Explorer
- Action:tp_Certificate_View
- Label:Certificate Code: <certificate code value>
[Payment Explorer] Goal Setup Examples
Events can be used to trigger Payments by TradePending goal completions in your Google Analytics account. This can be done by first selecting the left Admin menu item in your Google Analytics account. Then, click Goals from the VIEW column on the right. Click +NEW GOAL.
Goal #1 – Payments by TradePending Payment Explorer lead submitted by customer
- Goal Setup – Select Custom. Click Continue.
- Goal Description – Give your goal a name such as "Payments by TradePending Payment Explorer Lead Submitted" and select Event. Click Continue.
- Goal Details – Under Category, select Equals to and set
Lead Form Submission - Payments by TradePending Payment Exploreras the value. Click Save.
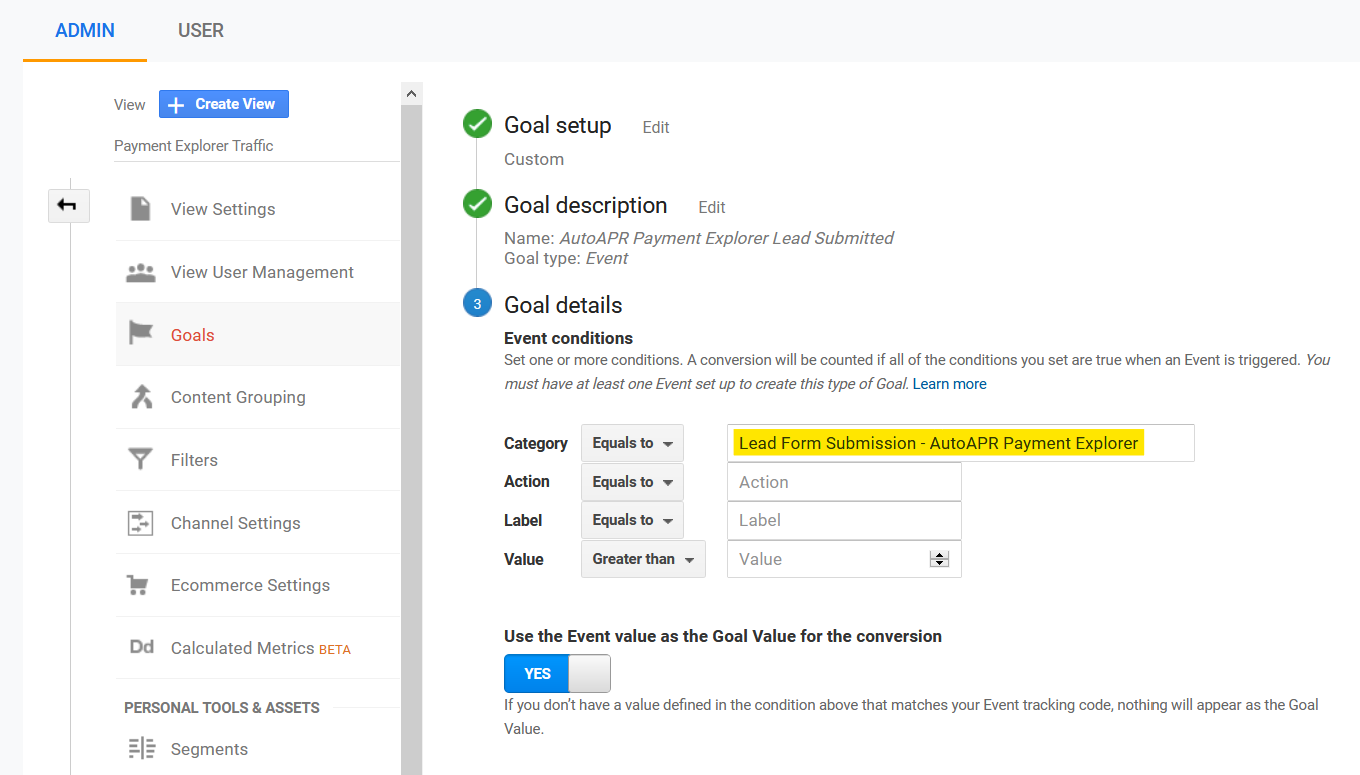
Goal #2 – Payments by TradePending certificate viewed by customer
- Goal Setup – Select Custom. Click Continue.
- Goal Description – Give your goal a name such as "Payments by TradePending Payment Explorer Certificate Viewed" and select Event. Click Continue.
- Goal Details – Under Category, select Equals to and set
Certificate View - Payments by TradePending Payment Exploreras the value. Click Save.
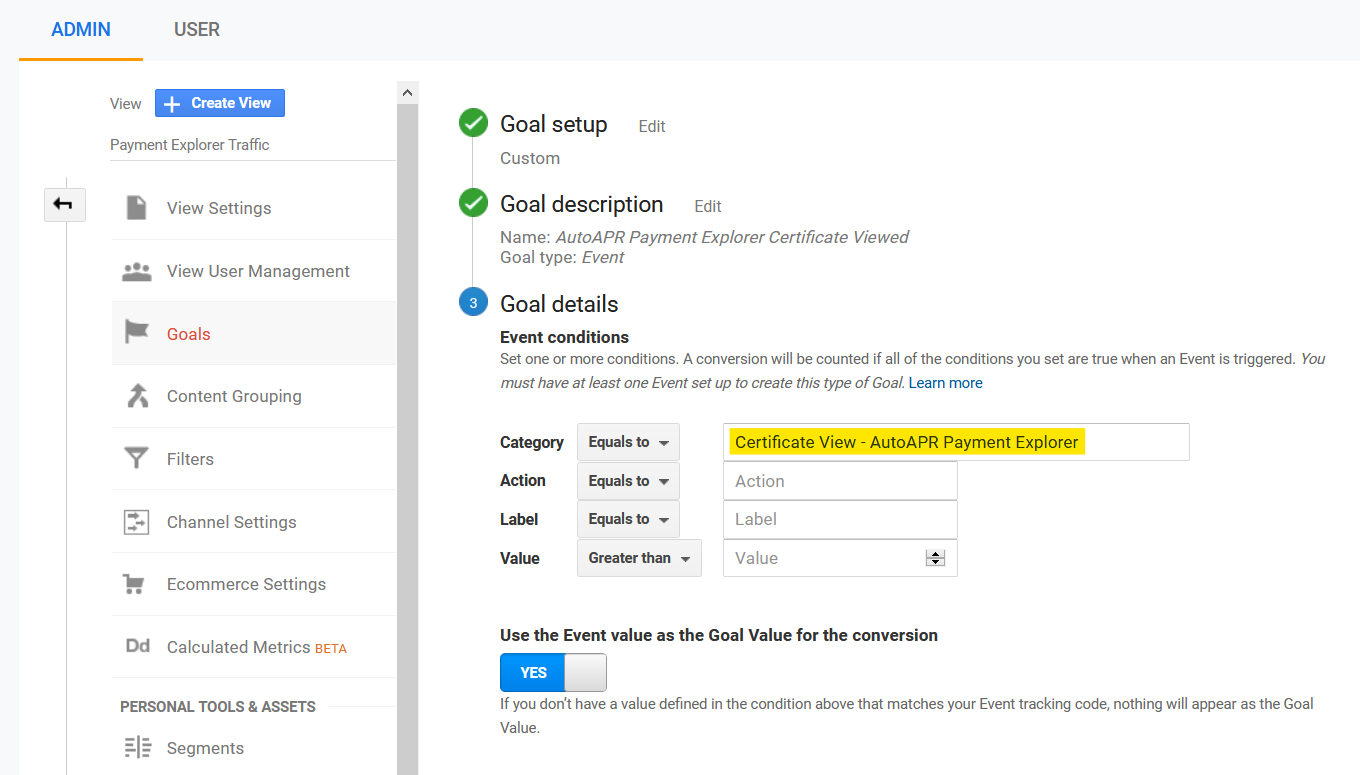
[Test Drive+] Event Tracking
We use Google Analytics events to accurately track your visitor's engagement within Payments by TradePending Test Drive+. Events have been added for the following user interactions:
Event #1 – Test Drive+ button clicked
The event triggers each time a customer clicks on the Payments by TradePending Test Drive+ "Schedule Your Test Drive" button.
- Category:Button Click - Payments by TradePending Test Drive Plus
- Action:Button_Click
- Label:<payments by tradepending link url>
Event #2 – Test Drive+ lead form submitted
The event triggers when a customer submits a lead through Payments by TradePending Test Drive+.
- Category:Lead Form Submission - Payments by TradePending Test Drive Plus
- Action:tp_Lead_Form_Submission
- Label:Certificate Code: <certificate code value>
[Approve] Event Tracking
We use Google Analytics events to accurately track your visitor's engagement within Payments by TradePending Approve. Events have been added for the following user interactions:
Event #1 – Approve button clicked
The event triggers each time a customer clicks on the Payments by TradePending Approve "Get Prequalified" button.
- Category:Button Click - Payments by TradePending Approve
- Action:Button_Click
- Label:<payments by tradepending link url>
Event #2 – Approve lead form submitted
The event triggers when a customer submits a lead through Payments by TradePending Approve.
- Category:Lead Form Submission - Payments by TradePending Approve
- Action:tp_Lead_Form_Submission
- Label:Certificate Code: <certificate code value>
Event #3 – Certificate viewed
The event triggers each time a customer clicks on the certificate link sent to their email address. This event is helpful for knowing that the customer entered a real email and viewed their Payments by TradePending certificate.
- Category:Certificate View - Payments by TradePending Approve
- Action:tp_Certificate_View
- Label:Certificate Code: <certificate code value>